
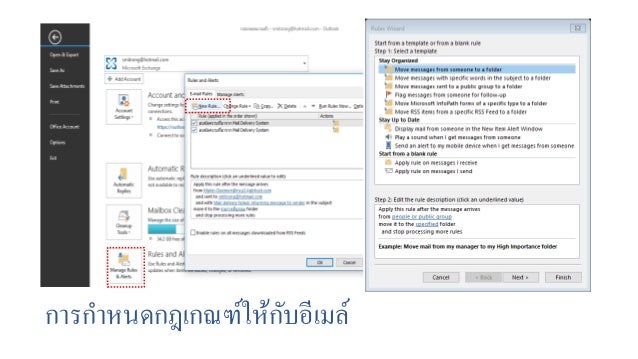

Step 6: Check the box to the left of Run AutoArchive every, then specify the number of days that you want this feature to wait before it runs. Step 5: Click the AutoArchive Settings button in the AutoArchive section of the menu. Step 3: Click the Options button at the bottom of the left column. Step 2: Click the File tab at the top-left corner of the window. The amount of days between AutoArchives is a setting that you can specify based on your own preferences. The steps in this article are going to show you how to set up AutoArchive in Outlook 2013 so that it runs every few days. How to Set AutoArchive to Run on a Schedule in Outlook 2013 You can read our tutorial below to see how to set up and enable this archive feature to run every few days, weeks, or months to archive your old emails.

You may have done something like this manually in the past, but Outlook 2013 has an AutoArchive feature that will automatically take care of it. One way to manage this is by archiving old emails. Managing an inbox with thousands of emails isn’t any fun, and it can have a negative impact on how well Outlook 2013 is running. Your email inbox can easily get out of hand if you receive a high number of messages every day.


 0 kommentar(er)
0 kommentar(er)
